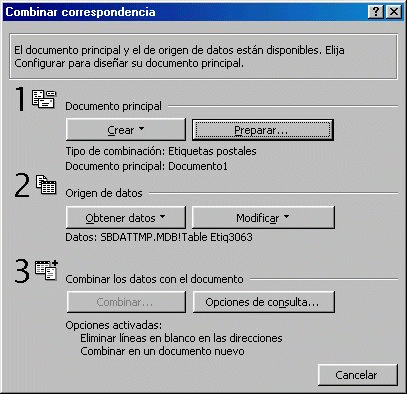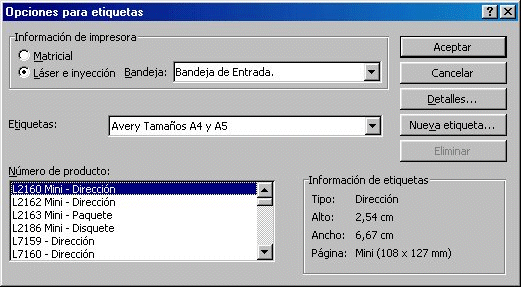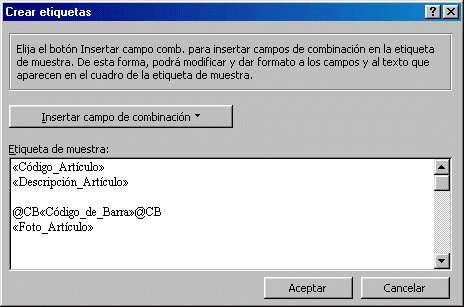|
Sistema
e-Flexware
Emisión
de etiquetas de Artículos - Combinar correspondencia
- Acceder
a las siguientes opciones:
|
Menú
Principal
|
|
|
|
Ä
|
Artículos
|
|
| |
Ä
|
Artículos
|
Seleccionar
el botón OFFICE. Se desplegará un menú emergente desde
el cual se debe elegir el ítem ETIQUETAS.
Se
desplegará una pantalla como la siguiente:
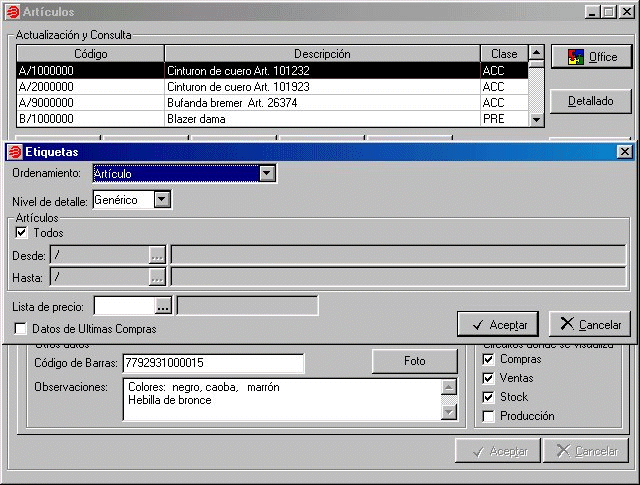
Se
solicitan los siguientes datos:
- Ordenamiento:
Seleccionar el tipo de ordenamiento con el cual se desean emitir
las etiquetas. Los que se encuentran disponibles son:
- Artículo
- Proveedor
- Artículo
- <Ordenamiento
1> - <Ordenamiento2>
- Descripción
del Artículo
 Nota: Nota:
Las
clasificaciones <Ordenamiento 1> y <Ordenamiento
2 > corresponden a los ordenamientos adicionales
que se pudieron definir en el Sistema. Estas se encuentran disponibles
en MENÚ PRINCIPAL/ADMINISTRADOR DE GESTIÓN/PARÁMETROS, en las fichas
Artículos - Ordenamientos.
- Nivel
(Genérico/Nivel 1/Nivel 2/Nivel 3): Seleccionar el nivel con
el cual se desea detallar la información del artículo. Esta
posibilidad sólo está disponible si se trabaja con niveles y
atributos en los códigos de los artículos. La información se
detalla según el nivel indicado, es decir; a mayor número de
nivel, mayor nivel de detalle.
De
acuerdo al ordenamiento seleccionado, se solicitan los siguientes
datos:
- Artículos
(Desde/Hasta): Ingresar el rango de artículos que se desean
considerar para la emisión de las etiquetas. Si se indica TODOS,
se tomará en cuenta desde el primer artículo hasta el último.
- <Ordenamiento
1> (Desde/Hasta):
Ingresar el rango de <Ordenamiento 1>
que se desea considerar para la emisión de las etiquetas. Si
se indica TODOS, se tomará en cuenta desde el primero
hasta el último <Ordenamiento 1>.
- Proveedores
(Desde/Hasta): Ingresar el rango de proveedores que se desean
considerar para la emisión de las etiquetas. Si se indica TODOS,
se tomará en cuenta desde el primer proveedor hasta el último.
- Descripción
de Artículo (Desde/Hasta): Ingresar el rango de artículos que
se desean considerar para la emisión de las etiquetas. Si se
indica TODOS, se tomará en cuenta desde el primero hasta
el último artículo.
- Lista
de precios: Seleccionar la Lista de Precios que se desea considerar
para la emisión de las etiquetas en caso que se desee incluir
los precios de los Artículos en las etiquetas. Caso contrario
dejar el campo en blanco.
- Datos
de últimas compras: Marcar esta casilla de verificación si se
desea imprimir en las etiquetas los datos de las últimas compras
realizadas para los artículos.
- Una
vez especificados los datos correspondientes, presionar el botón
ACEPTAR.El
Sistema se conectará con Microsoft Word para realizar la configuración
y emisión de las etiquetas utilizando la funcionalidad de Combinar
Correspondencia del mismo.
Microsoft
Word presentará un asistente (Wizard) que guía al usuario para
la realización de este proceso:
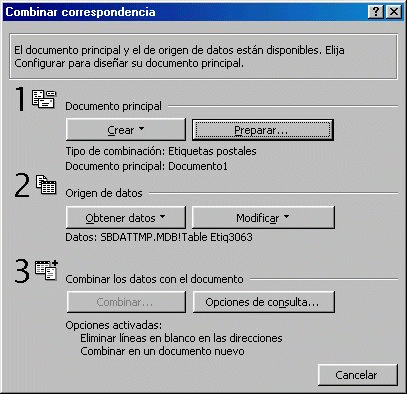
- Presionar
el botón PREPARAR para ingresar a pantalla de Opciones
para Etiquetas donde se indica el tipo de impresora y tamaño de
etiquetas a utilizar.
Existen
varios tamaños de etiquetas que ya se encuentran pre-definidos,
pero podrán definirse modelos personalizados que se ajusten
a las medidas de las etiquetas que se tienen en caso que ninguna
de las pre-definidas se ajuste a las mismas.
Seleccionando
el botón DETALLES... se podrá modificar los tamaños de
la etiqueta pre-definida que se encuentra seleccionada.
Seleccionar
el botón NUEVA ETIQUETA... para definir las dimenciones
y caracteristicas de una planchuela de etiquetas que no se encuentre
pre-definida en el Sistema.
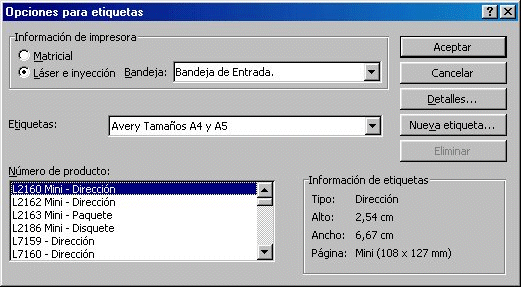
- Presionar
el botón ACEPTAR para confirmar las Opciones para Etiquetas.
Se
presentará una ventana donde se deberán indicar los datos a
imprimir en la etiqueta y su distribución dentro de la misma.
Para
seleccionar los campos que se desean incluir, presionar el botón
INSERTAR CAMPO DE COMBINACIÓN. Se desplegará un menú
con todos los campos disponibles. Elegir éste con el botón principal
del mouse.
El
campo se insertará en la ventana de Etiqueta de Muestra, simulando
en la misma la distribución que tendrán los campos dentro de
la etiqueta. Cambiar la distribución de la misma como se desee.
 Importante: Importante:
Para
incluir el campo de Código de Barras en el diseño de la etiqueta,
hay que anteceder y preceder este campo con "@CB" (por ej.: @CB7798035987542@CB).
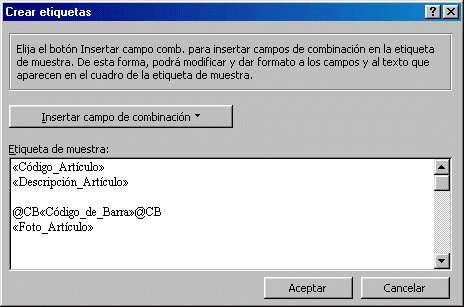
Una
vez indicados todos los datos a imprimir en la etiqueta presionar
el botón ACEPTAR.
- Seleccionar
el botón COMBINAR....
Se
presentará una ventana como la siguiente:

- Presionar
el botón COMBINAR. Esto generará dos documentos: La plantilla
y el documento con las etiquetas generadas.
Para
imprimir las etiquetas basta con enviar la impresión como un documento
común de Microsoft Word.
 Importante: Importante:
Foto:
Si
se incluye en la etiqueta la foto del artículo, luego de realizar
el proceso de combinar correspondencia, presionar el botón AGREGAR
GRÁFICOS que se encuentra en la barra de herramientas de Microsoft
Word. Este proceso reemplaza en el documento donde se encuentran
generadas las etiquetas, las rutas de acceso a los archivos por
las fotos correspondientes.
Código
de Barras:
Si
se incluye en la etiqueta el código de barras del artículo y se
desea imprimirlo en dicho formato, luego de realizar el proceso
de combinar correspondencia, presionar el botón CÓDIGO DE BARRA
que se encuentra en la barra de herramientas de Microsoft Word.
Este proceso reemplaza en el documento donde se encuentran generadas
las etiquetas, los codigos por los códigos de barras correspondientes
(según la codificación indicada).
|
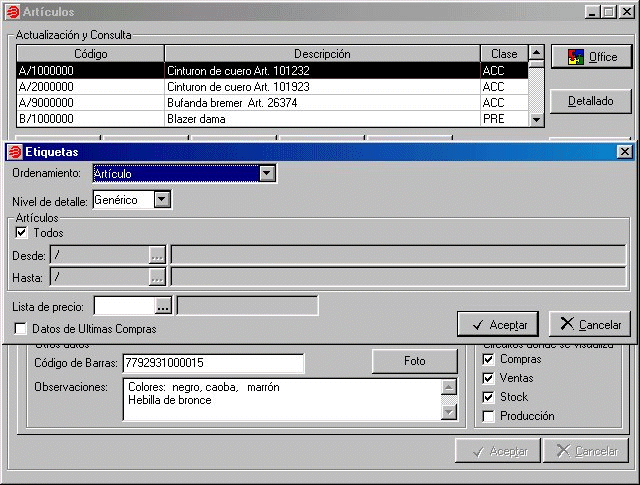
 Nota:
Nota: